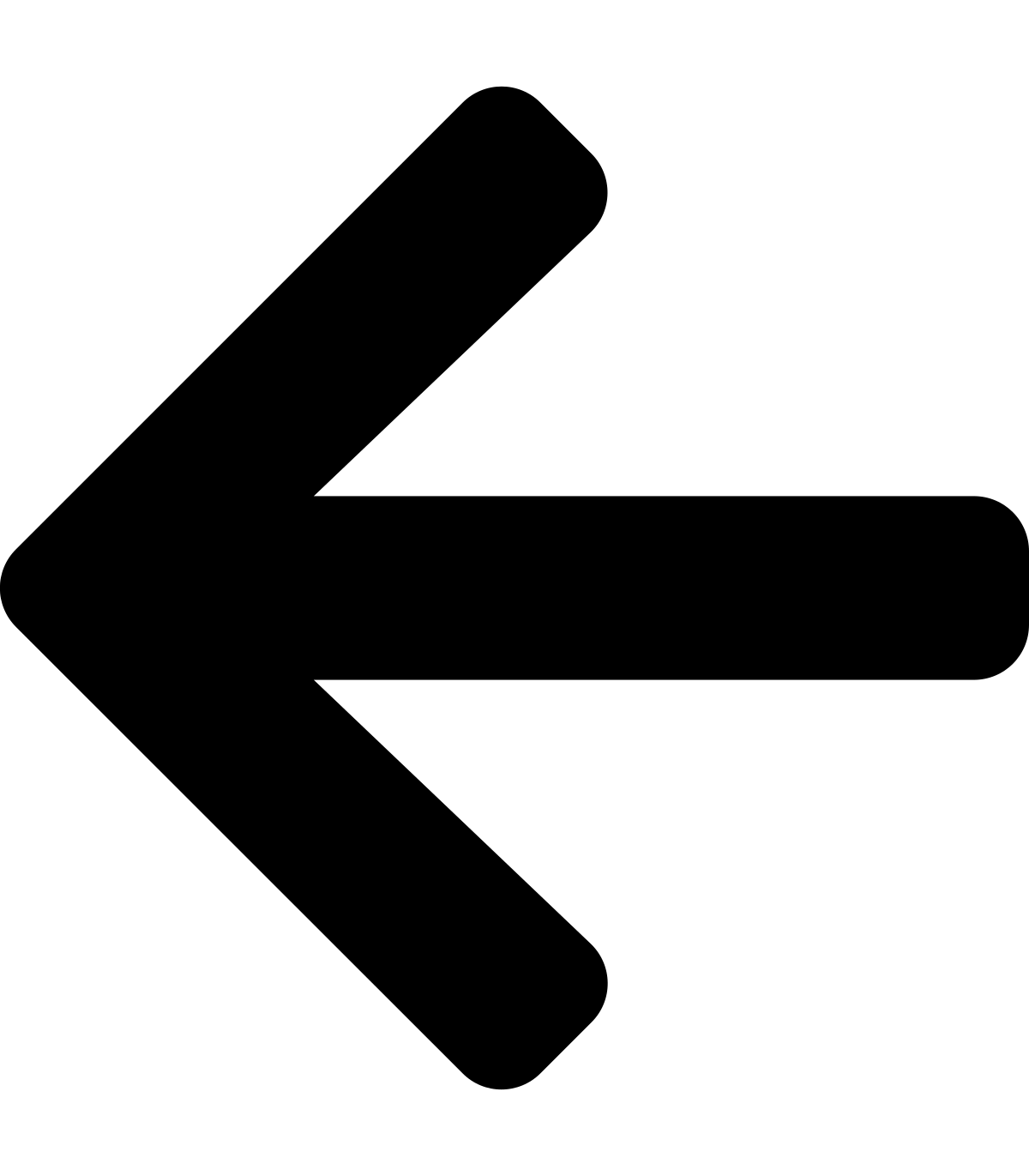
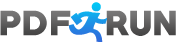

Severity: Notice
Message: Undefined variable: pagecount
Filename: controllers/document.php
Line Number: 4926
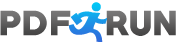



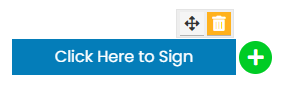
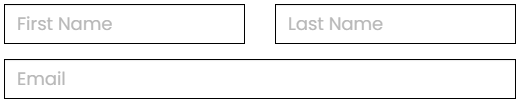
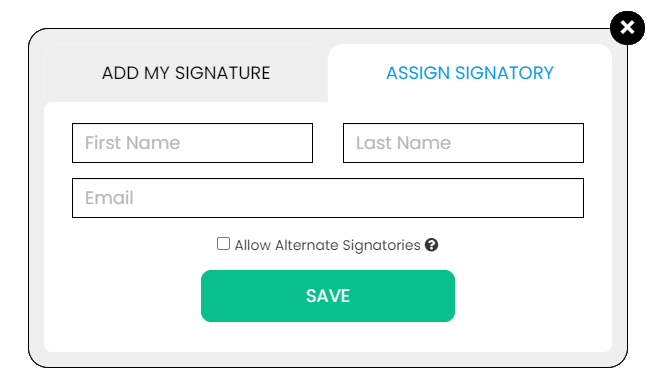
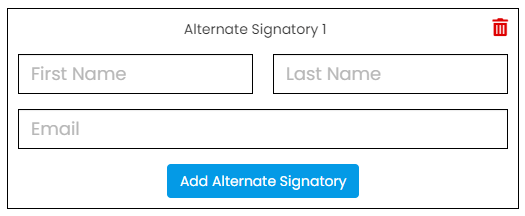
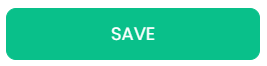
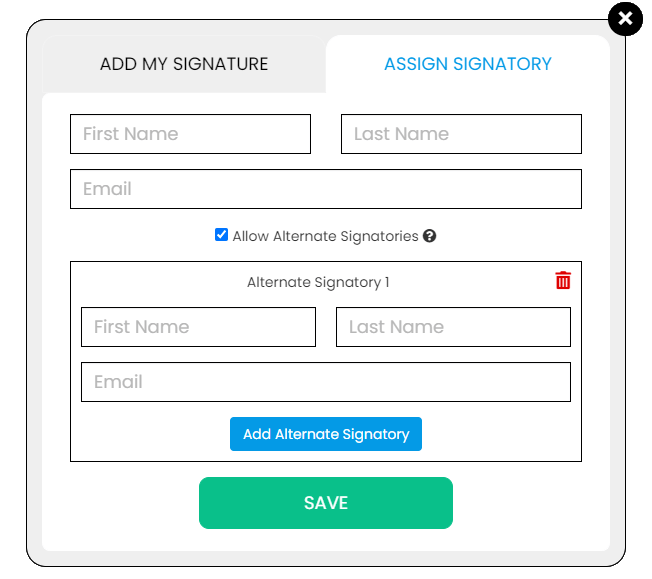
Unlock these Enterprise features for free for 7 days:

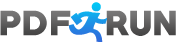
Title: Seller’s Listing Agreement – Exclusive Right to Sell, Exchange or Option
Document ID: 0
Document Completed:
No Document History |

Title: Seller’s Listing Agreement – Exclusive Right to Sell, Exchange or Option
Document ID: 0
Document Completed:
No Document History |
The name of the person or company you'll enter will be used in the E-signature Agreement.
All signature fields must have an assigned signatory before the document can be sent for signing.
Please add signature fields and assign signatories before sending out the document.
The document will not be sent for signing.
Any changes to this document will require you to resend the document for signing.
All signatures on this document will be deleted and all signatories will be notified.
Document will only be sent to signatories who have not yet signed.

Copy the link
Your Session is already expired. Please login.

This form is used by a seller’s agent when entering into the employment of an owner of a property as their sole agent for a fixed period of time, to list the property for sale, locate a buyer and sell the property.
PDFRun is an online PDF editor platform that enables its users to find, edit, electronically sign, download, and share forms and documents anytime and anywhere, using any device.
With a cloud-based archive of thousands of forms and documents, it fast-tracks the document management processes of many professionals and businesses of different sizes, across many industries.
Through its user-friendly and easy-to-navigate interface, users may also upload their own files to fill out, edit, convert, e-sign, and share to multiple recipients to request signatures.
PDFRun streamlines document management processes, improves documentation workflows, and enhances its users’ efficiency, resulting in better productivity and an increase in work output.
1-888-245-8984
Monday - Friday
7:00AM to 4:00PM PST
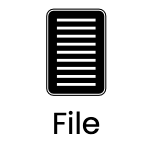
Use the File button to access functions such as New PDF, New Page, Organize Pages, Save, Save As, Print, Export, Share Link, Email, and Postal Mail.
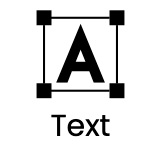
Use the Text button to add texts, numbers, and symbols to your document. To customize the texts, you will be able to access additional tools, such as the Bold, Italics, Underline, and Strikethrough buttons, the text alignment options, such as Left, Center, Right, and Justified buttons, the Bulleted List and Numbered List buttons, the Font Styles and the Font Sizes drop-down lists, and the Font Color and Font Highlight Color selection tools.
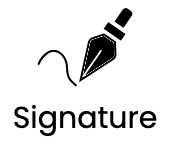
Use the Signature button to add a signature to your document and to assign a signatory. You will have the option to Type, Draw, or Upload your signature.
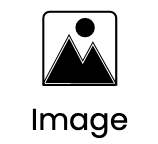
Use the Image button to add an image, logo, or photo to your document. The accepted formats are .jpg, .jpeg, and .png.
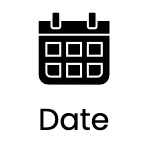
Use the Date button to add a date to your document. The default date format is MM/DD/YYYY, but you can modify it by typing the date format you prefer. Initially, it will display the current date, but you will be able to change it. To customize the date, you will be able to access additional tools, such as the Move text button, the Font Styles and the Font Sizes drop-down lists, the Bold, Italics, and Underline buttons, and the text alignment options, such as Left, Center, Right, and Justified buttons.
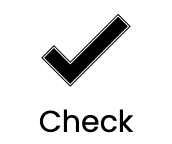
Use the Check button to add a check symbol to your document. To customize the check symbol, you will be able to access the Size adjustment tool.
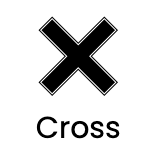
Use the Cross button to add a cross symbol to your document. To customize the cross symbol, you will be able to access the Size adjustment tool.
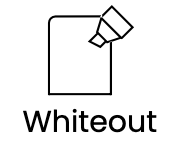
Use the Whiteout button to white out or erase items in your document.
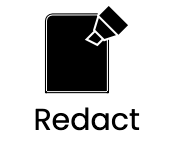
Use the Redact button to censor items in your document.

Use the Marker button to highlight items in your document. To customize the marker, you will be able to access the Color selection and Size adjustment tools.
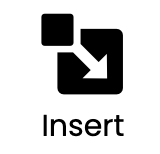
Use the Insert button to add Icons, Header, Footer, Watermark, Comment, and Sticky Note to your document. The Icons button allows you select shapes such as Arrow Left, Arrow Right, Arrow Up, Arrow Down, Thumbs Up Thumbs Down, Question Mark, Exclamation Point, Circle, and Square; the Header button allows you to add a header; the Footer button allows you to add a footer; the Watermark button allows you to add a watermark by typing or uploading an image; the Comment button allows you to leave a comment in any part of the document; the Sticky Note allows you to post a note to any part of the document.
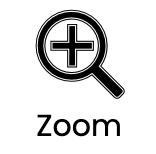
Use the Zoom button to zoom in and zoom out your document.
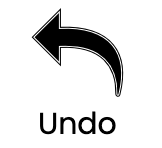
Use the Undo button to negate the last command done to your document.
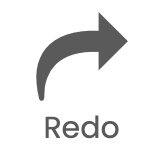
Use the Redo button to reverse your last Undo.
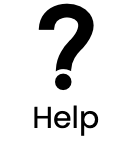
Use the Help button to read instructions about how to use PDFRun’s online editor.
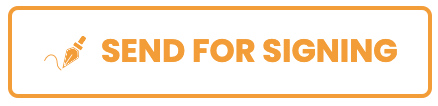
Use the Send for Signing button when you are done editing your document and you want to send it to another person for signing. You will need to provide the information of the recipient of your document to proceed.

Use the Email button when you are done editing your document and you want to send it to another person via email. You will need to provide the information of the recipient of your document to proceed.
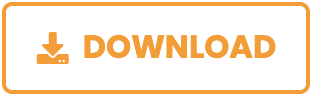
Use the Download button when you are done editing your document and you want to save a copy of it to your device.

Use the Done button to finish editing your document.

